If you’re looking to add a little bit of personality to your Google Slides presentation, you can do so by changing the background color. It’s a simple process that only takes a few clicks. Here’s how:
First, open up your Google Slides presentation. Then, click on the “File” menu in the top-left corner and select “Page setup.” In the popup window, select the “Background” option and then choose the color you want from the dropdown menu.
Once you’ve selected your color, click “OK” to apply it to your presentation.
That’s all there is to it! Changing the background color of your Google Slides presentation is a quick and easy way to add some visual interest.
So go ahead and give it a try next time you’re working on a slides deck.
- Open the Google Slides document you want to edit
- Click on the “Background” option in the top menu bar
- A new window will open with different background color options
- Select the color you want and click “Apply
Google Slides – Change background (color or image)
How to Change Background on Google Slides Ipad
If you’re using Google Slides on your iPad, you may want to change the background of your slides. Here’s how:
1. Tap the menu icon in the top-left corner of your screen.
2. Tap Background.
3. You’ll see a few default backgrounds to choose from, or you can tap the + icon to upload a photo from your camera roll or search for an image online.
4. Once you’ve selected a background, tap Done in the top-right corner of your screen.
How to Change Background Color on Google Slides on Phone
If you’re using Google Slides on your phone, you can change the background color by following these steps:
1. Tap on the “More” icon in the bottom right corner of the screen.
2. Select “Background.”
3. Choose the color you want from the palette, or tap on “Custom” to select a specific color.
4. Once you’ve made your selection, tap on “Done” in the top right corner of the screen.
How to Change Background Color on Google Slides on Iphone
If you’re using Google Slides on your iPhone, you may want to change the background color of your presentation. Here’s how to do it:
1. Tap the Hamburger icon in the top-left corner of the screen.
2. Tap “Theme.”
3. Scroll down and tap “Background.”
4. Select the color you want to use from the options at the bottom of the screen.
How to Change Background on Google Slides Chromebook
If you’re using a Chromebook, you can change the background of your Google Slides presentation by following these steps:
1. Open your presentation in Google Slides.
2. Click on the “File” menu and select “Page setup.”
3. In the “Background” section, click on the color swatch next to “Color.”
4. Select the color you want from the palette and click “OK.”
5. Your new background will now be applied to all slides in your presentation!
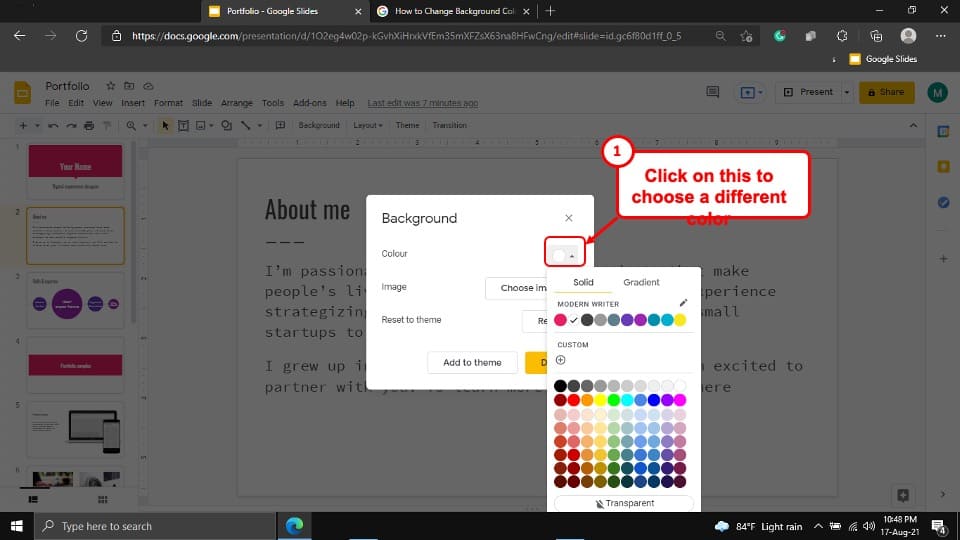
Credit: artofpresentations.com
Why Can’T I Change the Background Color on Google Slides?
If you’re wondering why you can’t change the background color on your Google Slides presentation, it’s because the feature isn’t available in the current version of the software. However, there are a few workaround methods you can use to achieve a similar effect.
One method is to insert a solid-color rectangle shape into your slide and then send it to the back so that it covers up the existing background.
You can then adjust the transparency of this shape so that your audience can still see any images or text that are underneath.
Another option is to create a custom template for your presentation using Google Sheets or another program like Photoshop. Once you have created your template, simply upload it into Google Slides and use it as your background.
This method requires a little more work upfront but gives you much more flexibility in terms of design.
If you’re looking to add some visual interest to your slides without changing the background color, consider adding an image border or overlay. This can be done by going into the “Format” options for an image and selecting “Image Options.”
From here, you can add a border or overlay color which will sit on top of the slide background.
How Do You Change the Background on Slides?
To change the background on a slide, you will need to open the “Design” tab in PowerPoint. Then, click on the “Background Styles” icon. This will open a menu of different background styles that you can choose from.
Simply select the style that you want and it will be applied to your slide.
How Do You Change Google Slides to White?
If you’re looking to change the background of your Google Slides presentation to white, there are a few different ways you can do it.
The first option is to go into the “Background” settings for your presentation. To do this, click on the “File” tab in the top-left corner of your screen and then select “Page setup.”
In the new window that pops up, select the “Background” tab and then choose the color white from the drop-down menu next to “Color.” Once you’ve done that, click “Apply” in the bottom-right corner of the window and your slide background will turn white.
Another way to change your slide background to white is to simply insert a solid color fill onto your slides.
To do this, click on the “+” sign at the top of your screen and then select “Image” from the drop-down menu. In the new window that opens up, select “Solid color fill” and then choose white from the palette. Once you’ve inserted a solid color fill onto your slides, you can move it around or resize it however you’d like.
And lastly, if you want all of your slides to have a white background but don’t want to go through each one individually changing its settings, you can edit your slide master template. To do this, click onthe View tab at top of screen > Master > Edit master > Background > Choose White.
How Do You Change the Background to Black on Google Slides?
There are a few ways to change the background of a Google Slide to black. The first way is to click on the “Background” option in the main menu. This will open up a new window with a number of options for different backgrounds, including solid colors.
Click on the black color option and then click “Apply.”
Another way to change the background to black is to select the “Slide” menu and then choose “Edit master.” This will open up a new window with options for editing the slide master, which controls the overall look of your presentation.
Choose the ” Background” option and then select “black” from the drop-down menu. Click “Apply” when you’re finished.
Conclusion
If you’re looking to add a little bit of personality to your Google Slides presentation, one way to do so is by changing the background color. While the default white background is fine in most cases, there may be times when you want something different. Fortunately, it’s easy to change the background color on Google Slides, and in this article, we’ll show you how.
{ “@context”: “https://schema.org”, “@type”: “FAQPage”, “mainEntity”:[{“@type”: “Question”, “name”: “Why Can’T I Change the Background Color on Google Slides? “, “acceptedAnswer”: { “@type”: “Answer”, “text”: ” If you’re wondering why you can’t change the background color on your Google Slides presentation, it’s because the feature isn’t available in the current version of the software. However, there are a few workaround methods you can use to achieve a similar effect. One method is to insert a solid-color rectangle shape into your slide and then send it to the back so that it covers up the existing background. You can then adjust the transparency of this shape so that your audience can still see any images or text that are underneath. Another option is to create a custom template for your presentation using Google Sheets or another program like Photoshop. Once you have created your template, simply upload it into Google Slides and use it as your background. This method requires a little more work upfront but gives you much more flexibility in terms of design. If you’re looking to add some visual interest to your slides without changing the background color, consider adding an image border or overlay. This can be done by going into the Format options for an image and selecting Image Options. From here, you can add a border or overlay color which will sit on top of the slide background.” } } ,{“@type”: “Question”, “name”: “How Do You Change the Background on Slides? “, “acceptedAnswer”: { “@type”: “Answer”, “text”: ” To change the background on a slide, you will need to open the Design tab in PowerPoint. Then, click on the Background Styles icon. This will open a menu of different background styles that you can choose from. Simply select the style that you want and it will be applied to your slide.” } } ,{“@type”: “Question”, “name”: “How Do You Change Google Slides to White? “, “acceptedAnswer”: { “@type”: “Answer”, “text”: ” If you’re looking to change the background of your Google Slides presentation to white, there are a few different ways you can do it. The first option is to go into the Background settings for your presentation. To do this, click on the File tab in the top-left corner of your screen and then select Page setup. In the new window that pops up, select the Background tab and then choose the color white from the drop-down menu next to Color. Once you’ve done that, click Apply in the bottom-right corner of the window and your slide background will turn white. Another way to change your slide background to white is to simply insert a solid color fill onto your slides. To do this, click on the + sign at the top of your screen and then select Image from the drop-down menu. In the new window that opens up, select Solid color fill and then choose white from the palette. Once you’ve inserted a solid color fill onto your slides, you can move it around or resize it however you’d like. And lastly, if you want all of your slides to have a white background but don’t want to go through each one individually changing its settings, you can edit your slide master template. To do this, click onthe View tab at top of screen > Master > Edit master > Background > Choose White.” } } ,{“@type”: “Question”, “name”: “How Do You Change the Background to Black on Google Slides? “, “acceptedAnswer”: { “@type”: “Answer”, “text”: ” There are a few ways to change the background of a Google Slide to black. The first way is to click on the Background option in the main menu. This will open up a new window with a number of options for different backgrounds, including solid colors. Click on the black color option and then click Apply. Another way to change the background to black is to select the Slide menu and then choose Edit master. This will open up a new window with options for editing the slide master, which controls the overall look of your presentation. Choose the Background option and then select black from the drop-down menu. Click Apply when you’re finished.” } } ] }